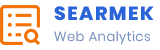In today’s digital workplace, video conferencing through Microsoft Teams has become an essential element of daily communication. With so many virtual meetings happening simultaneously, ensuring that your camera and microphone are turned off when your screen locks can significantly enhance your privacy and security. Whether you step away from your desk momentarily or leave in a hurry, automatic deactivation of your peripherals is a smart move.
Fortunately, there are ways to automate this process using built-in Windows features, third-party tools, and policy settings. In this article, we’ll explore how to automatically disable your camera and mic in Teams whenever your screen is locked.
Why Disable Camera and Microphone When the Screen Locks?
Turning off your camera and microphone when your screen locks isn’t just a matter of personal choice—it’s a matter of digital hygiene and professional responsibility. Here are some reasons why it’s important:
- Privacy Control: Prevent unintentional sharing of audio or video when stepping away
- Security Compliance: Maintain compliance with corporate or institutional security policies
- Reduce Interruptions: Helps your co-workers understand you’re unavailable

Methods to Automatically Disable Camera and Mic
Here are several approaches to make sure your camera and mic go inactive once your screen locks:
1. Use PowerShell with Task Scheduler
If you’re comfortable with scripting, you can create a PowerShell script that disables your camera and microphone whenever your screen is locked, and use Windows Task Scheduler to trigger it.
- Create a PowerShell script to disable the respective devices using Device Manager command-line tools or DevCon.exe.
- Open Task Scheduler and set a new task to trigger on the “Workstation lock” event.
- Choose the action to run your PowerShell script.
This method allows considerable flexibility but requires some technical understanding of hardware device IDs and permissions.
2. Leverage Windows Group Policy (Enterprise Only)
For enterprise users, IT administrators can enforce this setting via Group Policy.
- Use Group Policy Editor to create rules that disable input devices on screen lock.
- Apply scripts or registry policies across user groups for standardized behavior.
This ensures a centralized, scalable solution for large organizations.
3. Use Third-Party Automation Tools
Utilities such as AutoHotKey or EventGhost can help automate device management. Here’s how:
- Set up a script that activates when the screen locks.
- Add commands to mute the microphone and disable the camera.
- Use reverse actions upon unlocking the screen if needed.
While not officially supported by Microsoft, these tools offer great customizability for complex workflows.
4. Utilize Native Teams Settings (Workaround Only)
While Microsoft Teams does not offer a direct setting to disable devices upon screen lock, you could work around this limitation:
- Manually turn off your camera and mic before stepping away.
- Set Teams to start with both devices off by default from your settings menu:
Settings > Devices > Camera/Microphone.
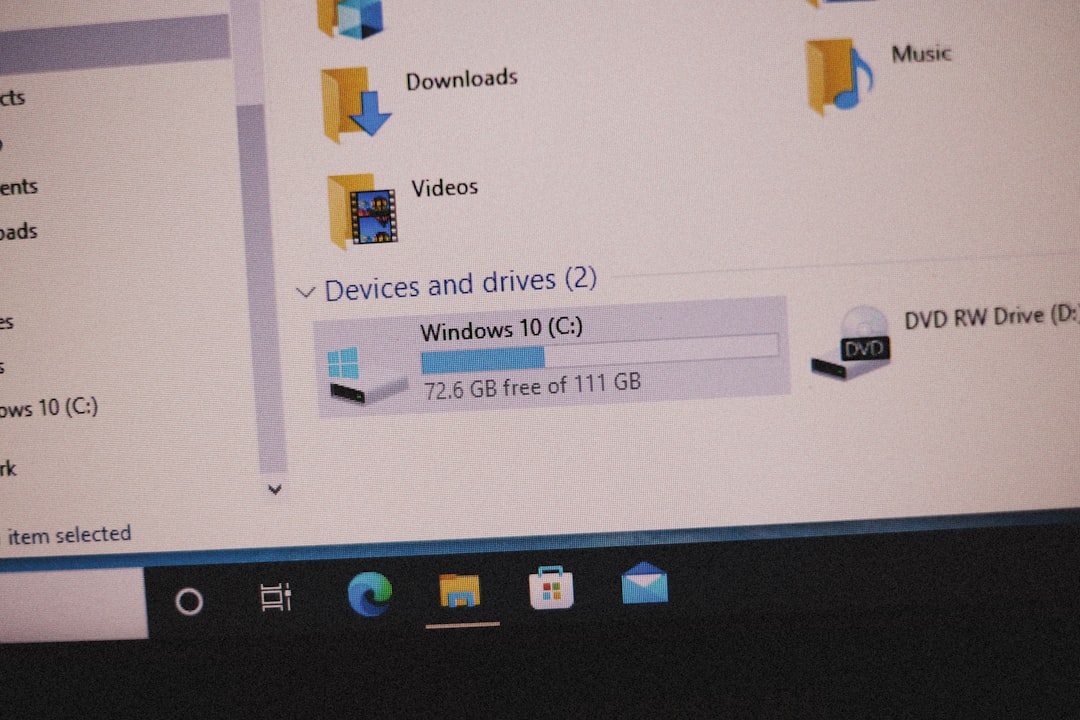
This is less automatic but offers a lightweight solution for users who prefer not to use scripts or additional tools.
Best Practices and Considerations
Here are a few tips to keep in mind:
- Test Your Configuration: Always verify that automation works correctly before relying on it during live meetings.
- Keep Security in Mind: When using scripts or third-party tools, ensure they come from trustworthy sources.
- Update Your Tools: Keep Windows, Teams, and any automation software up to date to avoid compatibility issues.
Conclusion
Automatically turning off your camera and microphone in Teams when your screen locks is both a privacy safeguard and a productivity enhancer. Whether you use automation tools like PowerShell scripts or lean on native settings, adopting this practice can help you maintain a more secure and professional digital workspace.
With just a few steps, you can ensure that your conversations remain private, your presence is accurately represented during remote sessions, and your technology is working for you—even when you’re away from your desk.