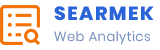Steam Cloud is great. It keeps your game saves safe and lets you play on multiple devices. But sometimes, things don’t work as they should. You might see a Steam Cloud error, and your games won’t sync. Don’t worry! We’ll show you how to fix it.
Why Does Steam Cloud Error Happen?
Steam Cloud errors usually occur for a few reasons:
- Your internet connection is unstable.
- Steam servers are down.
- A game is still running and won’t sync properly.
- Conflicts between local and cloud saves.
Let’s go through the solutions step by step.
How to Fix Steam Cloud Error
1. Restart Steam
The simplest fix is often the best. Restart Steam and check if the error is gone.
- Close Steam completely.
- Open Task Manager (Ctrl + Shift + Esc) and make sure Steam is not running.
- Relaunch Steam and see if the issue is resolved.
2. Check Steam Server Status
Sometimes, the issue isn’t on your end. Steam’s servers could be down.
- Go to Steam Status.
- Look for any server outages.
- If Steam is down, you’ll need to wait.

3. Check Your Internet Connection
A weak or disconnected internet connection can cause problems. Try these steps:
- Restart your modem and router.
- Use a wired connection instead of Wi-Fi if possible.
- Run a speed test to check your connection stability.
4. Make Sure Game Is Closed
Steam won’t sync saves if a game is still running. Some games stay active even after closing them.
- Open Task Manager.
- Look for the game in the “Processes” tab.
- If you find it, right-click and select “End Task”.
- Restart Steam and check if syncing works.
5. Verify Steam Cloud Sync is Enabled
Sometimes, Steam Cloud sync might be accidentally turned off.
- Open Steam.
- Go to “Library” and right-click the game.
- Select “Properties”.
- Click on “General”.
- Ensure “Keep game saves in the Steam Cloud” is enabled.
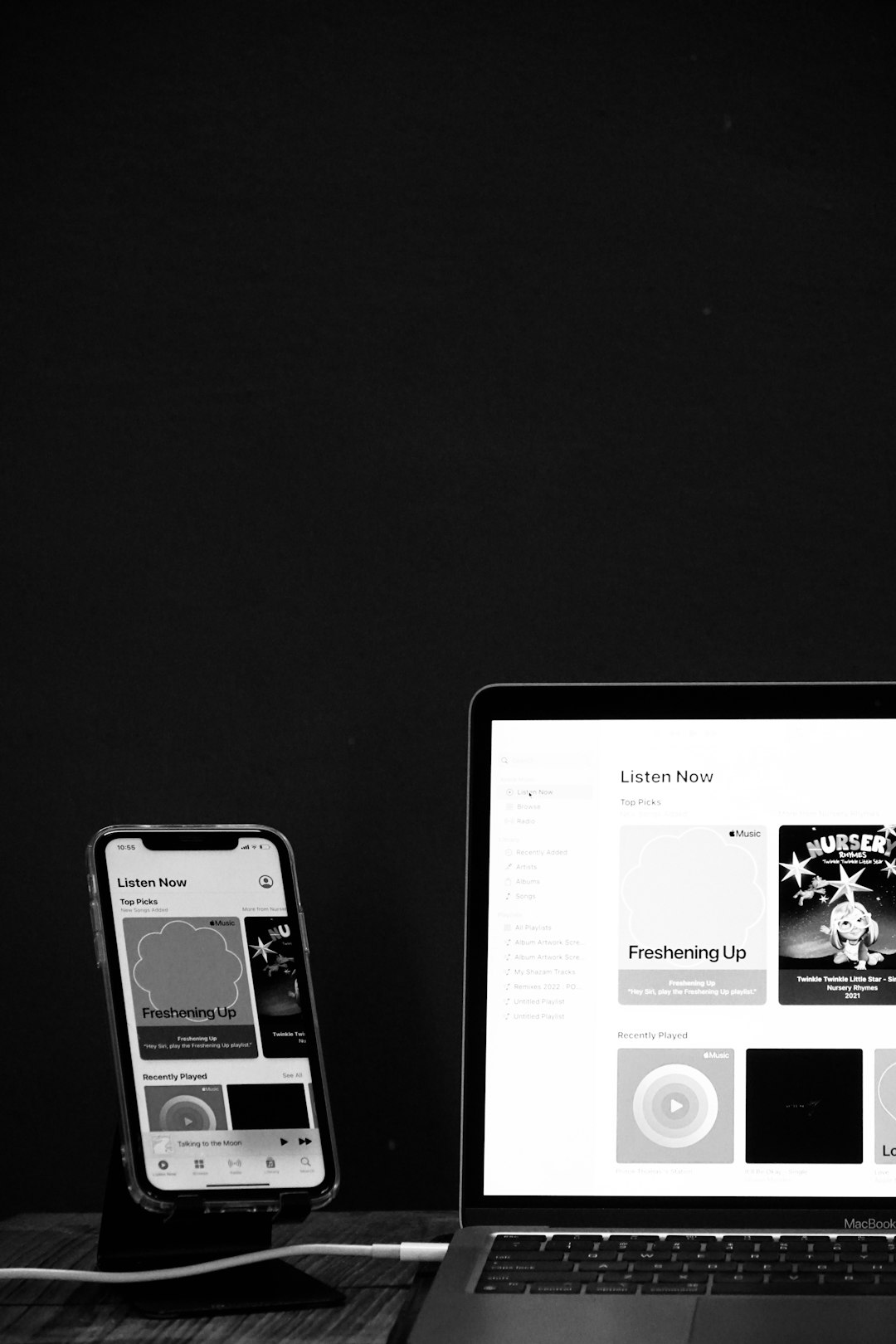
6. Resolve Local and Cloud Save Conflicts
Steam may show a conflict between local and cloud saves. You’ll need to pick which one to keep.
- Steam usually tells you which save is newer.
- If unsure, backup local saves before deciding.
- Once you choose, Steam will sync properly.
7. Force Sync Steam Cloud
Still stuck? Try forcing Steam to sync.
- Disable Steam Cloud for the game (see step 5).
- Run the game and play for a few minutes.
- Close the game and enable Steam Cloud again.
- Restart Steam and check if the error disappears.
8. Repair Steam Library Folder
Sometimes, game files get corrupted. Repairing the Steam Library can help.
- Open Steam and go to “Settings”.
- Navigate to “Downloads”.
- Click “Steam Library Folders”.
- Select your game directory and click “Repair Folder”.
Final Thoughts
Steam Cloud errors can be annoying, but they’re usually easy to fix. Restarting Steam, checking your connection, and making sure your game is closed will solve most problems.
If all else fails, try the more advanced steps like forcing a sync or repairing the library. Hopefully, this guide helps you get back to gaming without any save issues!